Der Steuerdialog
Mit dem Steuerdialog werden einzelne Fahrzeuge oder ganze Züge gesteuert.

![]() Der Steuerdialog wird entweder mit nebenstehendem Button auf der Symbolleiste oder die Funktion "Navigation > Zugsteuerung" aktiviert, oder indem man im Simulationsfenster ein Fahrzeug oder Zug einfach oder doppelt anklickt (je nach Navigationsmodus).
Der Steuerdialog wird entweder mit nebenstehendem Button auf der Symbolleiste oder die Funktion "Navigation > Zugsteuerung" aktiviert, oder indem man im Simulationsfenster ein Fahrzeug oder Zug einfach oder doppelt anklickt (je nach Navigationsmodus).
Außerdem wird dieser Dialog automatisch angezeigt, nachdem über die Funktion "Bauen > Neu: Rollmaterial" oder den entsprechenden Button auf der Symbolleiste bzw. im Gleis-Dialog (siehe Kapitel »Gleisbau«) ein neues Fahrzeug in die Anlage eingesetzt wurde, falls der Steuerdialog zu diesem Zeitpunkt (noch) nicht angezeigt wird.
Wenn man ein Fahrzeug oder Zug im Fenster angeklickt hat, wird dieses in der Auswahlbox oben rechts voreingestellt und dessen aktuellen Werte in die jeweiligen Anzeige- und Kontrollelemente übernommen.
Dieses automatische Voreinstellen erfolgt auch, wenn man ein Fahrzeug neu in die Anlage eingesetzt hat, es erfolgt jedoch nicht nach dem Anfügen eines Fahrzeuges an ein bereits in der Anlage existierendes Fahrzeug bzw. einen existierenden Zug.
| Zugauswahl-Klappbox |
In dieser Auswahlbox kann das zu steuernde Fahrzeug oder der zu steuernde Zug ausgewählt werden. Anders als in EEEC werden hier keine Fahrzeuge angezeigt, die in einen Fahrzeugverbund (Zug) eingestellt sind. Der Name eines Zuges entspricht in der Regel dem ersten im Zug gefundenen Fahrzeug, welches einen Antrieb besitzt. Bei Zügen ohne Triebfahrzeug entspricht der Name des Zuges meist dem ersten Fahrzeug im Zug. Zu beachten sind hierbei die von VE verwendeten Regeln zur Namensbildung bei Fahrzeugverbänden/Zügen. Nach Anwahl eines Fahrzeuges oder Zuges werden dessen aktuellen Werte angezeigt und können geändert werden. |
| Soll |
In diesem Feld wird die aktuelle Soll-Geschwindigkeit angezeigt. Diese kann geändert werden. Das ausgewählte Fahrzeug bzw. der ausgewählte Zug beschleunigt oder bremst dann solange, bis diese Geschwindigkeit erreicht ist.
Die Eingabe einer Geschwindigkeit ist nur möglich, wenn vorher mit dem Fahrtregler unterhalb des Eingabefeldes eine Fahrtrichtung eingestellt wurde. Es dürfen nur positive Werte eingegeben werden. Die Fahrtrichtung kann nur bei Stillstand des Fahrzeuges oder Zuges geändert werden. Um die Fahrtrichtung zu ändern klickt man den Regler einmal an oder gibt als Soll-Geschwindigkeit 0 vor. Dies bewirkt, dass das Fahrzeug oder der Zug bis zum Stillstand abgebremst wird. Danach gibt man die neue Fahrtrichtung und eine neue Soll-Geschwindigkeit vor, und das Fahrzeug bzw. der Zug setzt seine Fahrt mit der neuen Geschwindigkeit in der gewählten Richtung fort. Es sei denn, der Konstrukteur der Lok hat für das Fahrzeug etwas anderes festgelegt. Außerdem wird bei Fahrzeugen mit animierten Spitzenlicht bzw. Zugschlusssignal dieses in der Nullstellung gelöscht und bei Vorgabe der neuen Fahrtrichtung entsprechend wieder gesetzt. |
| Akt | In diesem Feld wird die aktuelle Geschwindigkeit des Fahrzeuges oder Zuges angezeigt. Die Geschwindigkeit kann in diesem Feld jedoch nicht geändert werden. Dazu muss der neue Wert in das Soll-Geschwindigkeits-Feld eingegeben werden. |
| Fix. Kamera |
Mit diesen Kontrollboxen kann die gerade gewählte Kamera mit den aktuellen Einstellungen an einem Fahrzeug oder Zug fixiert werden, wodurch ein Mitfahren der Kamera mit dem Fahrzeug oder Zug erreicht wird. Das Fixieren ist sowohl vorn als auch hinten möglich, wobei sich vorn und hinten auf das Fahrzeug bzw. den Zug bezieht und nicht auf dessen Fahrtrichtung. Beim Aktivieren dieser Funktion wird die aktuelle Positionierung (Koordinatendifferenz, Schwenkwinkel) der Kamera zum Fahrzeug oder Zug übernommen, auch wenn die Kamera nicht auf das Fahrzeug bzw. den Zug gerichtet ist. Dadurch kann es passieren, dass die Kamera an einer Stelle durch die Landschaft "fliegt" an der sich das Fahrzeug oder der Zug gar nicht befinden. Aus diesem Grund empfiehlt es sich, nach dem Fixieren mit der Kamera auf das Fahrzeug bzw. den Zug zu fokussieren. |
|
Oder man aktiviert mit dem neben den beiden Kontrollboxen befindlichen Button die Führerstandsmitfahrt. Diese funktioniert natürlich nur, wenn die Kamera am Zug oder Fahrzeug fixiert ist.
Während die Kamera fixiert ist, sind weiterhin alle Navigationsmodi anwählbar. Das Mitführen der Kamera bzw. die Führerstandsmitfahrt werden beendet, indem das Fix.Kamera-Häkchen wieder deaktiviert wird. |
|
|
Mit diesem Button kann man mit der gerade aktiven Kameraeinstellung das gewählte Fahrzeug bzw. den gewählten Zug suchen lassen, also die Kamera auf dieses Fahrzeug bzw. diesen Zug fokussieren. Diese Funktion ist identisch zur Funktion "Suche Zug" aus dem Navigations-Menü bzw. dem entsprechenden Button auf der Symbolleiste. |
|
| Halt |
Überfährt das in der Zugauswahlbox gewählte Fahrzeug bzw. der gewählte Zug einen Haltkontakt, für den eine Wartezeit definiert ist, wird nach Stillstand des Fahrzeuges bzw. Zuges in diesem Feld die Zeit bis zur Weiterfahrt als Countdown angezeigt. Dieser Wert ist nicht änderbar.
Wenn man möchte, dass das Fahrzeug oder der Zug vorzeitig weiterfährt, gibt man in das Soll-Geschwindigkeits-Feld einen von 0 verschiedenen positiven Wert ein. Das Fahrzeug bzw. der Zug setzt dann seine Fahrt in der für den Kontakt definierten Fahrtrichtung und Geschwindigkeit fort (der eingegebene Wert spielt dabei keine Rolle, er hebt nur die Wartezeit auf). Dies gilt jedoch nicht, wenn für den Haltkontakt ein Signal definiert ist, welches auf Halt steht. |
|
Ist für den Haltkontakt ein Signal definiert, welches zum Zeitpunkt der Überfahrt auf Halt steht, wird in dem Feld neben dem Haltezeitfeld ein roter Kreis angezeigt und das Fahrzeug bzw. der Zug verringert seine Geschwindigkeit bis zum Stillstand, falls das Signal nicht vorher wieder frei gegeben wird. Ist für den Haltkontakt auch eine Wartezeit definiert,
kommt das Fahrzeug bzw. der Zug auch dann zum Stillstand, wenn das Signal bereits vorher wieder frei gegeben wurde.
Das Signal kann man auch manuell wieder frei geben, indem man auf das Feld mit dem roten Kreis klickt. Dies ruft den gleichen Dialog auf wie die Funktion "Simulation > Signal schalten", nur das in der Auswahlbox das zum Haltkontakt gehörende Signal bereits ausgewählt ist und man den Wert sofort ändern kann. Hierbei sollte man allerdings Vorsicht walten lassen, weil man damit auch bestimmte Sicherheitsschaltungen außer Kraft setzen und dadurch im weiteren Verlauf der Simulation ungewollt Unfälle provozieren kann. |
|
| Schließen | Mit diesem Button schließt man den Steuerdialog. |
|
Mit diesem Button, der entweder das eine oder das andere Symbol trägt, kann man den Steuerdialog erweitern (siehe folgendes Bild) oder verkürzen. Den Dialog kann man aber auch mit der Maus in der Größe ändern, dies ist jedoch nur nach unten sinnvoll, um beispielsweise zusätzlich die Steuerelemente für die Kuppelbereitschaft zu sehen. Ein erneutes Betätigen des Buttons bewirkt dann, dass der Dialog wieder in einer der beiden definierten Größen (verkürzt oder erweitert) angezeigt wird. |
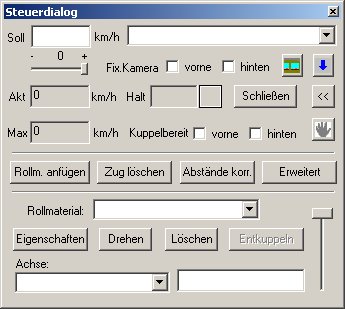
| Max |
In diesem Feld wird die Maximalgeschwindigkeit des gewählten Fahrzeuges angezeigt. Bei Zügen die Maximalgeschwindigkeit des ersten Fahrzeuges im Zug, welches einen Antrieb besitzt (in der Regel ist der Zug auch nach diesem Fahrzeug benannt - siehe Beschreibung der Zugauswahlbox). Der Wert kann in diesem Feld nicht verändert werden. Eine Änderung ist jedoch in den erweiterten Eigenschaften möglich, diese werden im Abschnitt »Zugdefinitionen« dieses Kapitels ausführlich beschrieben. |
| Kuppelbereit |
Mit diesen Kontrollboxen wird die Kuppelbereitschaft des ausgewählten Fahrzeuges oder Zuges aktiviert bzw. deaktiviert. Im deaktivierten Zustand "prallen" aufeinander treffende Fahrzeuge aneinander ab (Pufferwirkung). Um Fahrzeuge miteinander zu kuppeln, muss bei dem den Kuppelvorgang ausführenden Fahrzeug bzw. Zug die Kuppelbereitschaft auf der entsprechenden Seite aktiviert werden. Die maximal zulässige Geschwindigkeit beim Kuppeln beträgt 20km/h. Wird diese Geschwindigkeit überschritten stoßen sich die Fahrzeuge auch bei aktivierter Kuppelbereitschaft gegenseitig ab. Für einen realitätsnahen Fahrbetrieb ist selbst diese Geschwindigkeit noch zu hoch. Bei der Bahn darf die Kuppelgeschwindigkeit Schrittgeschwindigkeit (5km/h) nicht überschreiten. Wird die Kuppelbereitschaft beim stehenden Fahrzeug oder Zug aktiviert (an den also angekuppelt werden soll), erfolgt kein Kuppelvorgang. |
|
Mit diesem Button wird die Handsteuerung für das in der Zugauswahlbox gewählte Fahrzeug bzw. den ausgewählten Zug aktiviert. Die Aktivierung wird zum Einen durch den gedrückt bleibenden Button und zum Anderen durch das Wort "Handsteuerung" in der Titelzeile des Steuerdialoges angezeigt. In diesem Modus erfolgt keine Beeinflussung des Fahrzeuges/Zuges durch im Fahrweg liegende Haltkontakte, außerdem werden durch das manuell gesteuerte Fahrzeug bzw. den Zug auch keine Schaltfunktionen beim Überfahren von Kontakten ausgelöst. Aus diesem Grund ist die Handsteuerung sinnvoll, wenn man nach dem Anlagenbau Fahrzeuge und Züge für den Simulationsstart im Automatikbetrieb in die gewünschten Ausgangspositionen fahren möchte, ohne die eventuell schon korrekt gestellten Signale zu beeinflussen. Im Fahrweg liegende Weichen müssen bei aktivierter Handsteuerung per Mausklick gestellt und bei Bedarf nach der Überfahrt auch wieder zurück gestellt werden. Wird die Handsteuerung zum Rangieren benutzt ist zudem dafür zu sorgen, dass es zu keinen Kollisionen mit anderen, im Automatikbetrieb fahrenden Fahrzeugen und Zügen kommt. Das heißt, man ist selbst für die Fahrwegsicherung verantwortlich. Die Handsteuerung wird wieder deaktiviert, indem erneut der "Hand"-Button angeklickt wird. |
|
| Rollm. anfügen |
Mit diesem Button ruft man den Rollmaterial-Dialog auf und kann ein neues Fahrzeug auswählen. Dieses wird grundsätzlich am "Zugende" des ausgewählten Fahrzeuges oder Zuges eingestellt. Das Zugende wird durch die Ausrichtung des den Zugnamen bestimmenden Fahrzeuges bestimmt. Wurde dieses nach dem Anfügen einiger Fahrzeuge gedreht (s.u.) werden weitere Fahrzeuge scheinbar am Zuganfang angefügt und das namengebende Fahrzeug steht nachfolgend in der Zugmitte. |
| Zug löschen | Mit diesem Button kann man einen kompletten Zug aus der Anlage löschen. Vor dem Löschen erfolgt noch eine Sicherheitsabfrage. |
| Abstände korr. |
Dieser Button dient dem Korrigieren der Abstände von gekuppelten Fahrzeugen. Wie ist das zu verstehen? Es ist möglich mit dem Anlagenverbinder (http://www.det-schmidt.de/Eeec/Tools/verbinder.html), ebenfalls ein Tool von Detlev Schmidt, Rollmaterial in einer Anlage auszutauschen ohne die Anlage mit VE laden zu müssen. Dadurch kann es passieren, dass einzelne Fahrzeuge nicht richtig aneinandergekuppelt sind (sie ragen ineinander oder stehen zu weit auseinander). Mit dem Anlagenverbinder ist es außerdem möglich, Eigenschaften von Fahrzeugen in einer Anlage zu ändern (im konkreten Fall die Überhänge vorn und hinten), wodurch ebenfalls gekuppelte Fahrzeuge nicht mehr korrekt zueinander stehen können. Das Betätigen dieses Buttons korrigiert diese "Fehler". |
| Erweitert |
Dieser Button ruft das nachfolgende Eigenschaftenfenster auf.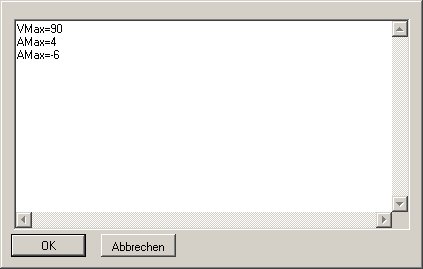 Es zeigt alle für das gewählte Fahrzeug bzw. den gewählten Zug aktuell geltenden Definitionen an. Die im Bild oben zu sehenden Einträge werden im Kapitel »Zugdefinitionen« ausführlich beschrieben. Änderungen an diesen Definitionen werden durch einen Klick auf den OK-Button übernommen. Wird das Fenster durch einen Klick auf den Abbrechen-Button oder Betätigen der ESC-Taste geschlossen, werden eventuell vorgenommene Änderungen verworfen. |
| Rollmaterial-Klappbox |
In dieser Auswahlbox können die einzelnen Fahrzeuge innerhalb eines Zuges ausgewählt werden, um anschließend mit den weiteren Kontrollelementen in diesem Bereich Manipulationen an den Fahrzeugen vorzunehmen.
Die Fahrzeuge sind in der Box in der Reihenfolge des Einsetzens innerhalb des Zuges aufgelistet. Die Reihenfolge wird dabei von der Einsetzrichtung des Triebfahrzeugs vorgegeben. Ist der Zug hinten am Triebfahrzeug angekuppelt, stehen die Fahrzeuge mit dem Triebfahrzeug beginnend in der Liste, Ist der Zug vorn am Triebfahrzeug angekuppelt, stehen die Fahrzeuge in umgekehrter Reihenfolge mit dem Triebfahrzeug als letztem Eintrag in der Liste. |
| Eigenschaften |
Dieser Button ruft einen Dialog auf, in dem unter anderem der Name des gewählten Fahrzeuges geändert werden kann. Dieser Name wird in der Rollmaterial-Auswahlbox verwendet.
Bei Triebfahrzeugen, deren Namen für den ganzen Zug verwendet wird, wird der geänderte Name normalerweise auch in der Zug-Auswahlbox verwendet. Dies kann sich jedoch ändern, wenn sich in dem Zug weitere Fahrzeuge mit einem Antrieb befinden, dann kommen die von VE verwendeten Regeln zur Zugnamensbildung (speziell Regel 2) zur Anwendung und ein anderes angetriebenes Fahrzeug bestimmt den Zugnamen und damit die Eigenschaften des gesamten Zuges. Falls man in diesem Dialog z.B. die Überhänge von einzelnen Fahrzeugen verändert hat, welche in einem Zug eingestellt sind, empfiehlt es sich über den Button "Abstände korr." den Zug neu zu formatieren. |
| Drehen |
Mit diesem Button können einzelne Fahrzeuge gedreht werden. Dies ist z.B. sinnvoll, wenn die Ausrichtung des Gleises nicht der gewünschten Einsetzrichtung eines Fahrzeuges entspricht oder bei einem Wendezug der Steuerwagen nach dem Einsetzen verkehrt herum steht.
Es ist nicht möglich, einen kompletten Zug zu drehen. Fahrzeuge können sowohl im Stillstand als auch während der Fahrt gedreht werden. Beim Drehen eines Fahrzeuges (speziell eines Triebfahrzeuges) wird auch dessen Fahrtrichtung (wenn eingestellt) umgekehrt, so dass das Fahrzeug auch nach dem Drehen weiterhin in die gleiche Richtung fährt. |
| Löschen |
Mit diesem Button kann das gewählte Fahrzeug gelöscht werden. Vor dem Löschen erfolgt noch eine Sicherheitsabfrage.
Wird ein Fahrzeug aus einem Zug gelöscht, wird der Zug nicht getrennt, sondern der Fahrzeugverband als solches bleibt bestehen. An Stelle des gelöschten Fahrzeuges fährt dann ein "Geisterwagen" im Zug mit. Es ist daher sinnvoll, entweder den Zug vor dem Löschen eines Fahrzeuges hinter dem zu löschenden Fahrzeug zu trennen, das Fahrzeug zu löschen und den Zug dann wieder zu kuppeln, oder nach dem Löschen des Fahrzeuges den Zug durch Betätigen des Buttons "Abstände korr." neu zu formatieren. |
| Entkuppeln | Mit diesem Button kann man einen Zug hinter dem gewählten Fahrzeug trennen. Hierbei bezieht sich hinten auf die Einsetzrichtung des Fahrzeuges, welches den Namen für den gesamten Zug bestimmt. |
| Achse |
Die Auswahlbox, das Eingabefeld sowie der Schieberegler rechts unten dienen der Achssteuerung des gewählten Fahrzeuges. In der Auswahlbox werden alle animierbaren Achsen aufgelistet, wenn der Konstrukteur das Fahrzeug entsprechend ausgestattet hat. In dem Eingabefeld kann für animierte Textachsen ein neuer Text eingegeben werden. Animierte Textachsen sind unter anderem Liniennummern, Zielbeschriftungen, Wagennummern und Kennzeichen. Mit dem Schieberegler können animierte "mechanische" Achsen verstellt werden. Verstellbare Achsen sind unter anderem Stromabnehmer und Türen. Die Veränderung einer oder mehrerer Achsen bezieht sich immer nur auf das gewählte Fahrzeug, nicht auf einen kompletten Zug. Will man eine gleichbenannte Achse bei mehreren Fahrzeugen im Zug auf den gleichen Wert einstellen, so muss man dies bei jedem einzelnen Fahrzeug separat vornehmen. |