Immobilien einsetzen und bearbeiten
Einsetzen von Immobilien
![]() Um eine neue Immobilie einzusetzen, wählt man nebenstehenden Button auf der Symbolleiste oder ruft die Funktion "Bauen > Neu: Immobilie" auf. Daraufhin öffnet sich folgender Dialog.
Um eine neue Immobilie einzusetzen, wählt man nebenstehenden Button auf der Symbolleiste oder ruft die Funktion "Bauen > Neu: Immobilie" auf. Daraufhin öffnet sich folgender Dialog.

In diesem Dialogfenster kann man im Eingabefeld rechts oben, den Namen einer Immobiliendatei eingeben oder aber über den Button "Durchsuchen" den Datei-öffnen-Dialog aufrufen und in diesem die gewünschte Datei auswählen.
Die ausgewählte Immobilie wird dann im aktuellen Sichtbereich auf Höhe 0 platziert.
Über die Eingabefelder auf der linken Seite des Dialoges ist eine zentimetergenaue Positionierung der Immobilie möglich.
Auch kann die Immobilie hier falls erforderlich nachträglich skaliert werden. Dies ist speziell dann erforderlich, wenn man Immobilien einsetzen möchte, die ursprünglich für EEEC konstruiert worden sind. Diese erscheinen nämlich im Verhältnis zu direkt für VE konstruierten Immobilien meist überproportional groß. Aber auch ein Vergrößern einer Immobilie ist durch Skalieren möglich, wenn z.B. eine Bahnsteighalle nicht nur zwei sondern drei oder vier Gleise überspannen soll.
Über die unteren drei Eingabefelder kann die Immobilie zudem gradgenau in allen drei Achsen gedreht werden.
Weiterhin besteht die Möglichkeit, durch Aktivieren des Verschieben- oder Drehenbuttons die Immobilie mit der Maus zu verschieben oder zu drehen. Auf diese beiden sowie den Button mit dem Pfeil soll jetzt noch einmal näher eingegangen werden.
![]() Um die Immobilie mit der Maus zu verschieben, schaltet man mit diesem Button den Verschieben-Modus ein. Mit der linken Maustaste kann man nun die Immobilie in x- und y-Richtung verschieben, mit der rechten bestimmt man die Höhe. Die Deaktivierung des Verschieben-Modus erfolgt durch nochmaliges Drücken des Buttons.
Um die Immobilie mit der Maus zu verschieben, schaltet man mit diesem Button den Verschieben-Modus ein. Mit der linken Maustaste kann man nun die Immobilie in x- und y-Richtung verschieben, mit der rechten bestimmt man die Höhe. Die Deaktivierung des Verschieben-Modus erfolgt durch nochmaliges Drücken des Buttons.
![]() Um die Immobilie mit der Maus zu drehen, schaltet man mit diesem Button den Drehen-Modus ein. Mit der linken Maustaste kann man nun die Immobilie um die Z-Achse rotieren lassen. Die Deaktivierung des Drehen-Modus erfolgt durch nochmaliges Drücken des Buttons.
Um die Immobilie mit der Maus zu drehen, schaltet man mit diesem Button den Drehen-Modus ein. Mit der linken Maustaste kann man nun die Immobilie um die Z-Achse rotieren lassen. Die Deaktivierung des Drehen-Modus erfolgt durch nochmaliges Drücken des Buttons.
![]() Dieser Button dient zum Wiederfinden der Immobilie, falls man diese aus dem Blickfeld verschoben hat. Die Kamera wird dann wieder auf die Immobilie fokussiert.
Dieser Button dient zum Wiederfinden der Immobilie, falls man diese aus dem Blickfeld verschoben hat. Die Kamera wird dann wieder auf die Immobilie fokussiert.
Für VE gibt es auch Immobilien, die an bestimmten Stellen frei definierbare Texte anzeigen können, z.B. Namen an Bahngebäuden, Zuganzeiger, Informationsschilder.
Diese Texte kann man definieren, indem man in der Auswahlbox unten die entsprechende Achse auswählt und anschließend im danebenstehenden Eingabefeld den anzuzeigenden Text eingibt.
Der angezeigte Texte kann auch über Kontakte verändert werden (siehe Kapitel »Kontakte«), sinnvoll ist dies z.B. bei Zuganzeigern.
Der Schieberegler rechts außen hat zur Zeit noch keine Funktion, er ist für zukünftige Immobilien mit beweglichen Achsen vorgesehen.
Mit einem Klick auf den OK-Button oder Betätigen der Eingabetaste wird der Dialog geschlossen und die gerade platzierte Immobilie in die Anlage übernommen.
Möchte man die gerade platzierte Immobilie ein weiteres Mal einbauen um z.B. mehrere Bäume zu "pflanzen", dann wird durch einen Klick auf den Button "Übernehmen/Neue Immob." die gerade platzierte Immobilie in die Anlage übernommen, der Dialog bleibt aber geöffnet und eine weitere gleiche Immobilie wird im Sichtbereich platziert. Dabei werden die Werte für die Höhe (Z-Koordinate) sowie der Drehwinkel um die Z-Achse gleich für diese neue Immobilie übernommen, diese kann man dann wiederum nach seinen Wünschen positionieren, skalieren und drehen.
Wird dagegen der Dialog mit Klick auf den Abbruch-Button oder Betätigen der ESC-Taste abgebrochen, wird der Dialog geschlossen und die gerade platzierte Immobilie nicht in die Anlage übernommen.
Möchte man zu einem späteren Zeitpunkt die zuletzt eingebaute Immobilie noch einmal einbauen, wählt man die Funktion "Bauen > Neu: Immobilie" und klickt im Dialog bei gedrückter Umschalttaste auf den Button "Durchsuchen". Dadurch wird der Name der letzten Immobilie direkt in das Eingabefeld für die Immobiliendatei eingefügt ohne dass man den Namen erst im Datei-öffnen-Dialog suchen muss.
Über diesen Dialog lassen sich auch Signalimmobilien einbauen, nur erhält man daduch keine schaltbaren Signalmodelle sondern im wahrsten Sinne des Wortes immobile (=unbewegliche) Signale. Sinnvoll ist dies also nur für Signaltafeln, Vorsignalbaken oder Verkehrszeichen.
Wie man schaltbare Signalmodelle in die Anlage einsetzt ist im Kapitel »Signale« beschrieben.
Immobilien bearbeiten
![]() Um bereits in der Anlage existierende Immobilien zu bearbeiten, muß man zunächst den Editier-Modus für Immobilien einschalten. Dies erfolgt über nebenstehenden Button auf der Symbolleiste oder die Funktion "Bauen > Immobilien bearbeiten". Ein nochmaliger Aufruf dieser Funktion schaltet den Editier-Modus wieder aus.
Um bereits in der Anlage existierende Immobilien zu bearbeiten, muß man zunächst den Editier-Modus für Immobilien einschalten. Dies erfolgt über nebenstehenden Button auf der Symbolleiste oder die Funktion "Bauen > Immobilien bearbeiten". Ein nochmaliger Aufruf dieser Funktion schaltet den Editier-Modus wieder aus.
Bei eingeschaltetem Editier-Modus kann man mit einem Einfach- oder Doppelklick (je nach Navigationsmodus) auf eine Immobilie diese auswählen, um sie neu zu positionieren, zu skalieren oder zu löschen.
Dieses Auswahlverfahren ist jedoch - besonders im OpenGL-Modus - nicht so einfach durchschaubar. Denn es existieren unter OpenGL und unter DirectX völlig verschiedene Auswahl-Algorithmen, die im Folgenden einer näheren Betrachtung bedürfen.
Im OpenGL-Modus wird mit so genannten Min-Max-Boxen gearbeitet. Um jede Immobilie muss man sich einen rechteckigen Rahmen vorstellen, der das gesamte Objekt in der zweidimensionalen Darstellung umfasst. Im folgenden Bild sind diese, normalerweise unsichtbaren, Boxen einmal sichtbar dargestellt:
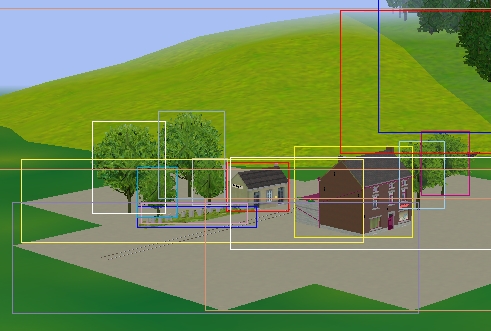
Sobald man mit der Maus in einen der Rahmen klickt, wird das zugehörige Objekt ausgewählt, und zwar auch dann, wenn man nicht unmittelbar auf das Objekt selbst klickt. Der Nachteil dieses Verfahrens liegt darin, dass sich die Boxen überlappen, wenn mehrere Immobilien dicht beieinander stehen. In diesem Fall wird das Objekt ausgewählt, dessen Box in der
zweidimensionalen Ansicht am weitesten unten liegt. Das muss aber nicht unbedingt das gewünschtes Objekt sein. Bei Verwendung von Bodenplatten und Geländeelementen, wie es auch im Bild der Fall ist, werden meistens diese an Stelle der darauf platzierten Gebäude ausgewählt. Warum, kann man im Bild erkennen.
Um ein Objekt eindeutig zu bestimmen, müsste man die Ansicht unter Umständen so wählen, dass hinter diesem Objekt nur noch der Himmel sichtbar ist. Da dies sehr umständlich ist, besteht noch die Möglichkeit, im Optionsdialog (erreichbar über die Funktion "Ansicht > Optionen") hinter "Immobilien auswählen:" einen Immobiliennamen (ohne .mod-Endung) einzutragen, dann werden nur diese Immobilien beim Anklicken gefunden. Aber auch das ist nicht ganz einfach, denn einerseits muss der korrekte Name der Immobilie bekannt sein - eine Platzhaltersuche o. ä. gibt es nicht - und andererseits muss man ständig in diesen Dialog wechseln.
Im DirectX-Modus ist es erheblich einfacher Immobilien auszuwählen. Hier kann man immer das Objekt anklicken, das sichtbar vorne liegt, und zwar nur innerhalb seiner eigenen Begrenzungskonturen. Hieraus ergibt sich eine schnelle und intuitive Auswahlmöglichkeit, die im OpenGL-Modus bislang leider fehlt. Lediglich beim Auswählen von Immobilien, die ausschließlich aus Linien und/oder Punkten bestehen, kommt wieder dieselbe Funktionsweise wie bei OpenGL zum Tragen, z. B. bei manuell verlegten Oberleitungsdrähten. Die Möglichkeit, über den Optionsdialog einen Namen einzugeben, existiert übrigens auch im DirectX-Modus.
Nachdem man eine Immobilie ausgewählt hat öffnet sich folgendes Dialogfenster:
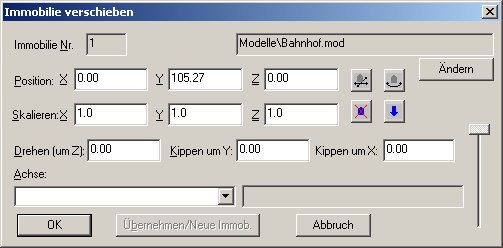
Wie man erkennen kann, ist der Dialog genau so aufgebaut, wie der Dialog zum Einsetzen neuer Immobilien. In diesem werden alle Daten der ausgewählten Immobilie angezeigt, wie der Name der Modelldatei, die aktuellen Koordinaten und die Drehwinkel bezogen auf das Anlagenkoordinatensystem sowie die Skalierungsfaktoren. Außerdem wird die Nummer, welche die Immobilie in der Anlage besitzt, angezeigt.
Der Dialog bietet die selben Einstellungs- und Bearbeitungsmöglichkeiten wie der Dialog zum Einsetzen neuer Immobilien.
Doch bevor man eine Bearbeitung vornimmt, sollte man hier zunächst prüfen, ob man tatsächlich das gewünschte Objekt ausgewählt hat. Auf Grund der oben beschriebenen unterschiedlichen Auswahlverfahren in den einzelnen Grafikmodi kann es passieren, dass man versehentlich ein falsches Objekt markiert hat.
In diesem Dialog ist auf der rechten Seite zu den drei bereits oben beschriebenen Buttons ein weiterer hinzugekommen.
![]() Mit diesem Button kann die ausgewählte Immobilie nach einer Sicherheitsabfrage aus der Anlage gelöscht werden.
Mit diesem Button kann die ausgewählte Immobilie nach einer Sicherheitsabfrage aus der Anlage gelöscht werden.
Bei Bestätigung des Löschvorgangs wird der Dialog automatisch beendet. Der Löschvorgang kann nicht rückgängig gemacht werden.
Neben der Bearbeitung der ausgewählten Immobilie bietet der Dialog auch die Möglichkeit, diese durch eine andere Immobilie auszutauschen. Hierzu klickt man auf den Button "Ändern", dadurch wird das Eingabefeld für den Namen der Modelldatei aktiv und man kann in dieses den Namen der neuen Modelldatei eingeben oder aber über den Button "Durchsuchen" den Datei-öffnen-Dialog aufrufen und in diesem die gewünschte Datei auswählen.
Beendet man den Dialog mit dem OK-Button oder der Eingabetaste, werden alle Veränderungen an der gerade bearbeiteten Immobilie in die Anlage übernommen bzw. diese ausgetauscht, anderenfalls werden alle vorgenommenen Veränderungen rückgängig gemacht.
Vorgenommene Veränderungen an Achsen werden jedoch auch beim Verlassen des Dialoges per Abbruch-Button oder ESC-Taste in die Anlage übernommen.